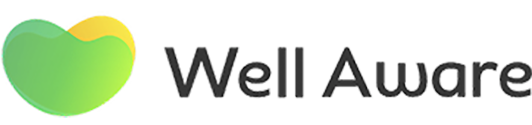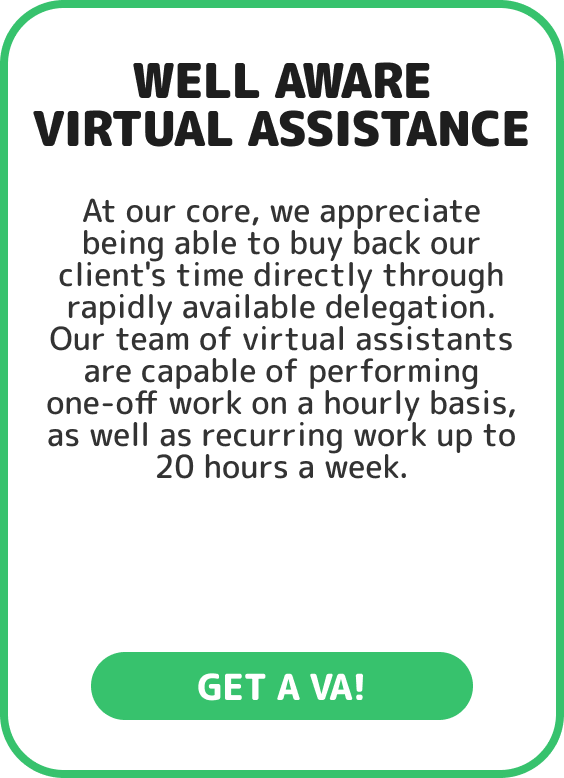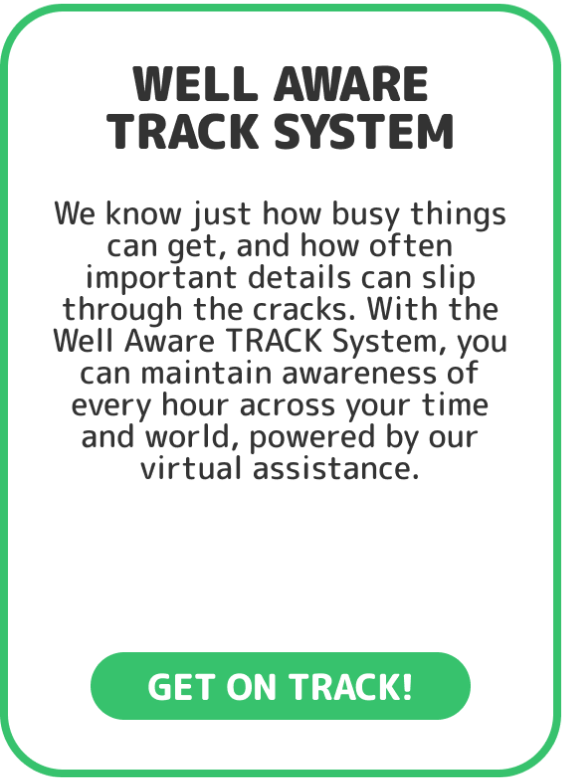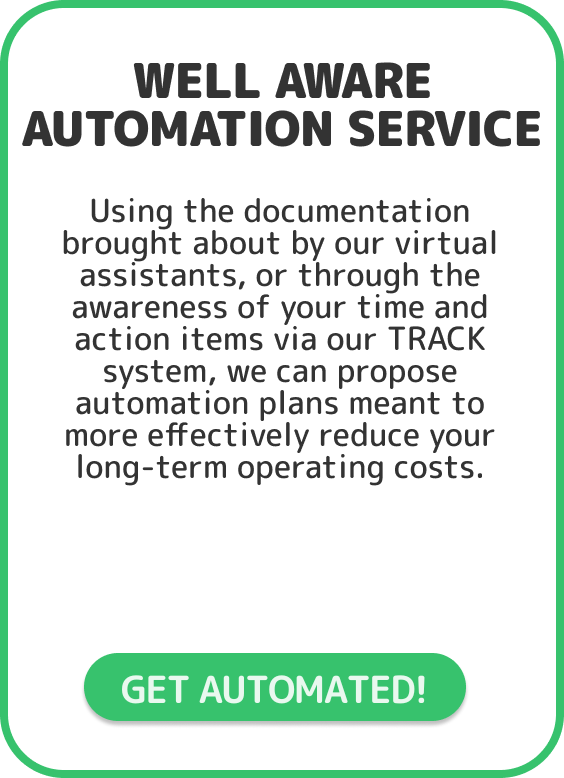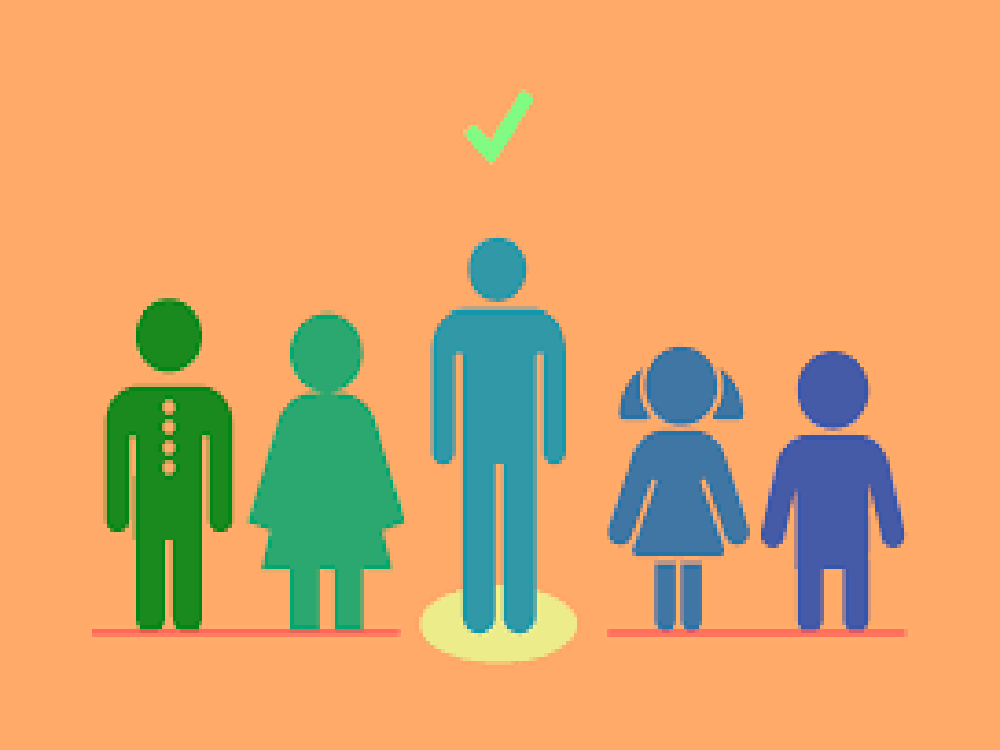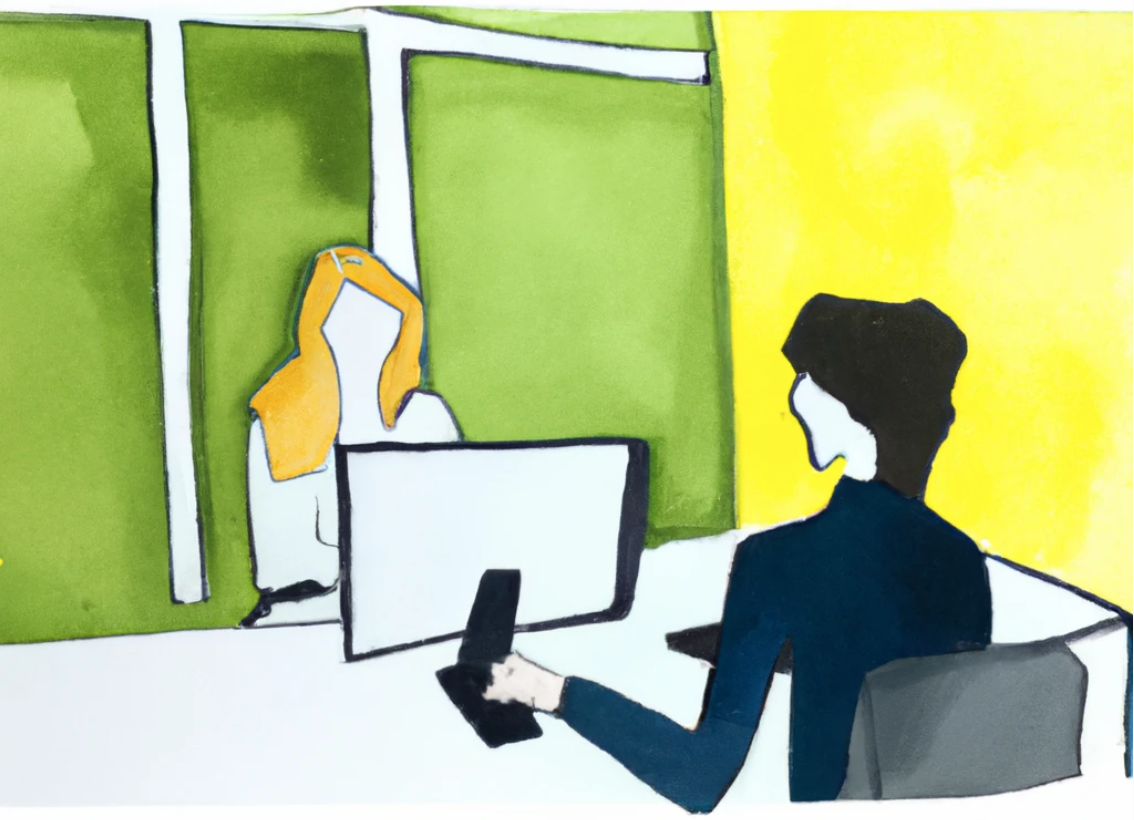BUY BACK
Your Time

BUY BACK
YOUR TIME


.png?width=921&height=662&name=VNU_M729_1%201%20(1).png)
YOU ARE FINITE
BECOME INFINITE WITH WELL AWARE'S EXECUTIVE MANAGEMENT SYSTEMS, VIRTUAL ASSISTANCE, AUTOMATION ENGINEERING SERVICES, & MORE.
WE HELP BUSY PROFESSIONALS BUY BACK THEIR TIME SO THAT THEY CAN FOCUS ON WHAT MATTERS MOST. OUR MISSION IS TO MAKE MORE PEOPLE WELL ON THEIR WAY WITH THEIR TIME. OUR VISION IS TO MAKE EVERYONE MORE AWARE OF HOW THAT'S POSSIBLE.
YOU ARE FINITE
.png?width=921&height=662&name=VNU_M729_1%201%20(1).png)
BECOME INFINITE WITH WELL AWARE'S VIRTUAL ASSISTANCE, EXECUTIVE MANAGEMENT SYSTEMS, AUTOMATION ENGINEERING SERVICES, & MORE.
BUILDING A BETTER BUSINESS DEMANDS A LOT, BUT YOU'RE ALREADY BUSY! HOW ARE YOU SUPPOSED TO FIND THE TIME WHEN YOU’RE ALREADY AT YOUR LIMITS? WHAT ABOUT YOUR PERSONAL LIFE?
WE HELP BUSY PROFESSIONALS BUY BACK THEIR TIME IN THE MOST AFFORDABLE WAY SO THAT THEY CAN FOCUS ON WHAT MATTERS. OUR MISSION IS TO MAKE MORE PEOPLE WELL ON THEIR WAY WITH TIME.
OUR CLIENTS
OUR CLIENTS
















WIELD OUR WELL AWARE WORKFLOWS
USE OUR WELL AWARE WORKFLOWS
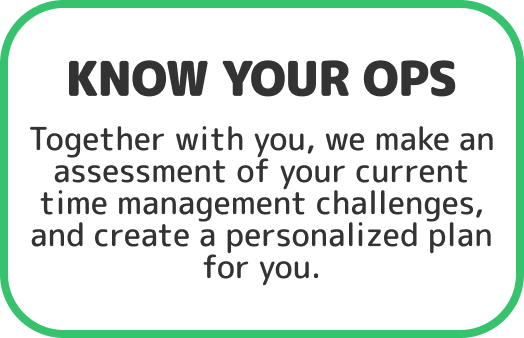
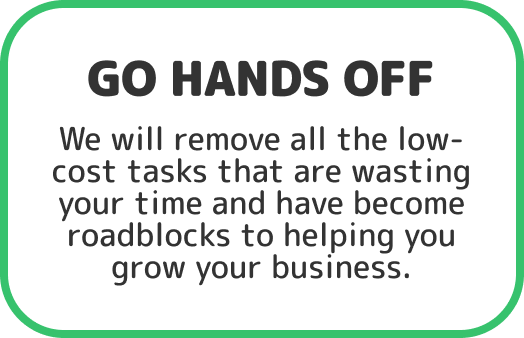
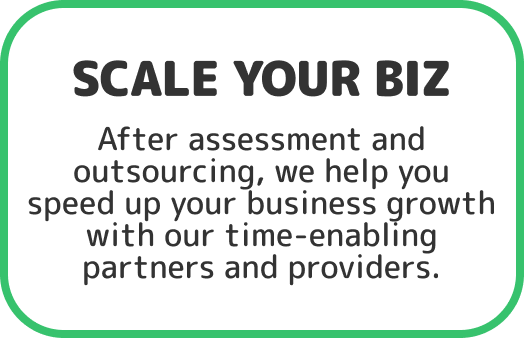
FOCUS ON WHAT MATTERS
OUR SERVICES ENSURE YOU UNDERSTAND EXACTLY WHERE YOUR TIME CAN BE MOST EFFECTIVE. EVERYTHING ELSE, WE CAN TAKE CARE OF. WANT TO KNOW HOW WE CAN HELP YOU STAY FOCUSED?
WELL AWARE'S PRODUCTS AND SERVICES ARE MANAGED UNDER THE VERY SYSTEMS WE OFFER TO YOU.
WE BUY BACK OUR OWN TIME SO THAT WE CAN CONTINUALLY BUY BACK YOURS.
WHAT CAN I GIVE TO MY VIRTUAL ASSISTANT?
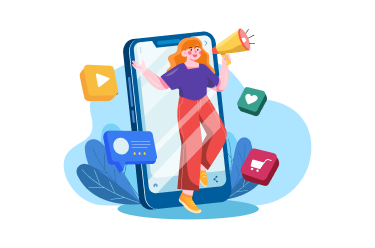

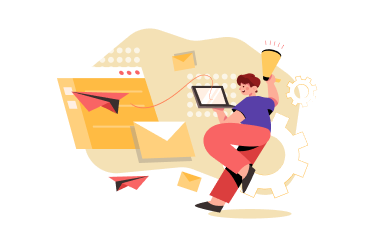

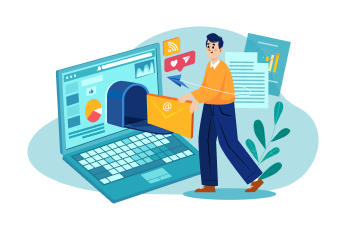

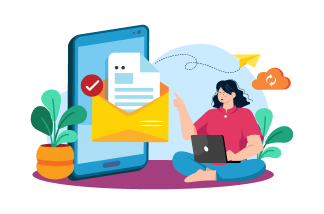

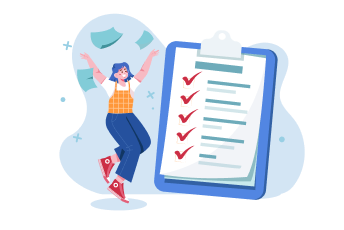

WHAT CAN I OUTSOURCE?
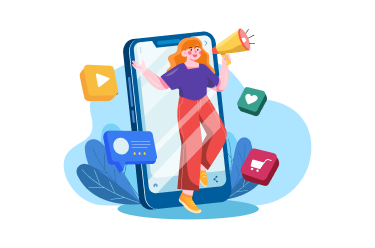
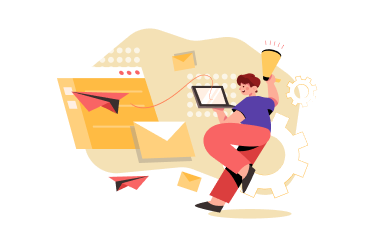
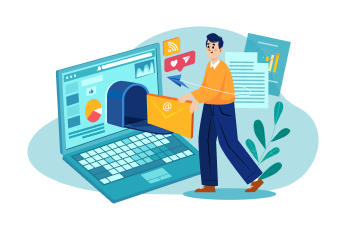
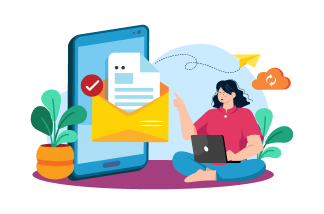
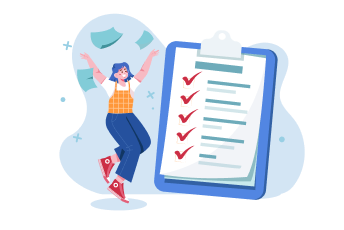
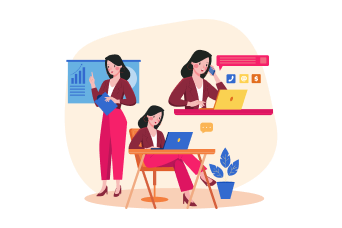
TESTIMONIALS
TESTIMONIALS





.png)
What I appreciate most about Conrad is his ability to make time management simple and accessible. He is a gifted communicator who can explain complex concepts in an easy-to-understand manner, and he is patient and supportive in his approach to coaching and training.
Whether you are struggling to meet deadlines, feeling overwhelmed with your workload, or simply looking to enhance your productivity and efficiency, I believe that Conrad can help you achieve your goals. I highly recommend him without reservation.

.png)
Conrad has been extremely helpful in assisting me to better utilize my time as a business owner. The advice, connections, and virtual assistant services that he has provided have allotted me the extra time needed to focus on the operations and growth of my business. As a business advisor myself, I know that managing periods of growth are crucial to the success of the business. Thank you Conrad!

.png)
Getting to know Conrad means that you are going to have intelligent, inspiring, and motivating interactions. Conrad and I have been collaborating on a few projects for over a year. Conrad is a very effective communicator and innovator- one with patience and ingenuity combined with the ability to break down subject matter. I always come away with new ideas after our conversations - thanks, Conrad! It’s without hesitation that would I recommend Conrad if you are looking for the best in time management.

.png)
Everyone should have a Conrad Ruiz in their life and business. He is compassionate and he is innovative... truly a rare human being.
He is a scientist and an expert when it comes to the subject of harnessing time, energy, and focus.
I had the pleasure of working with Conrad on my business, and he helped me gain clarity, organization, and confidence in my daily and big picture approach.
In one unique instance, he coached me through reorganizing my office, and in one hour I was able to COMPLETELY organize my office....which was a goal I had procrastinated for over a year.
If you have the chance to work with Conrad on anything from your business to your personal life. Don't hesitate. There's no question you will be more clear and confident after working with him.

.png)
I highly recommend Conrad Ruiz and the excellent coaching he provides. Conrad has really helped me to organize my work life – making me much more effective. His listening skills are excellent and he approached my work as if it were his own – a great partner! If you are looking to increase motivation, improve productivity, reduce redundancy and just make your work less stressful then check out Well Aware.





.png)
What I appreciate most about Conrad is his ability to make time management simple and accessible. He is a gifted communicator who can explain complex concepts in an easy-to-understand manner, and he is patient and supportive in his approach to coaching and training.
Whether you are struggling to meet deadlines, feeling overwhelmed with your workload, or simply looking to enhance your productivity and efficiency, I believe that Conrad can help you achieve your goals. I highly recommend him without reservation.

.png)
Conrad has been extremely helpful in assisting me to better utilize my time as a business owner. The advice, connections, and virtual assistant services that he has provided have allotted me the extra time needed to focus on the operations and growth of my business. As a business advisor myself, I know that managing periods of growth are crucial to the success of the business. Thank you Conrad!

.png)
Getting to know Conrad means that you are going to have intelligent, inspiring, and motivating interactions. Conrad and I have been collaborating on a few projects for over a year. Conrad is a very effective communicator and innovator- one with patience and ingenuity combined with the ability to break down subject matter. I always come away with new ideas after our conversations - thanks, Conrad! It’s without hesitation that would I recommend Conrad if you are looking for the best in time management.

.png)
Everyone should have a Conrad Ruiz in their life and business. He is compassionate and he is innovative... truly a rare human being.
He is a scientist and an expert when it comes to the subject of harnessing time, energy, and focus.
I had the pleasure of working with Conrad on my business, and he helped me gain clarity, organization, and confidence in my daily and big picture approach.
In one unique instance, he coached me through reorganizing my office, and in one hour I was able to COMPLETELY organize my office....which was a goal I had procrastinated for over a year.
If you have the chance to work with Conrad on anything from your business to your personal life. Don't hesitate. There's no question you will be more clear and confident after working with him.

.png)
I highly recommend Conrad Ruiz and the excellent coaching he provides. Conrad has really helped me to organize my work life – making me much more effective. His listening skills are excellent and he approached my work as if it were his own – a great partner! If you are looking to increase motivation, improve productivity, reduce redundancy and just make your work less stressful then check out Well Aware.
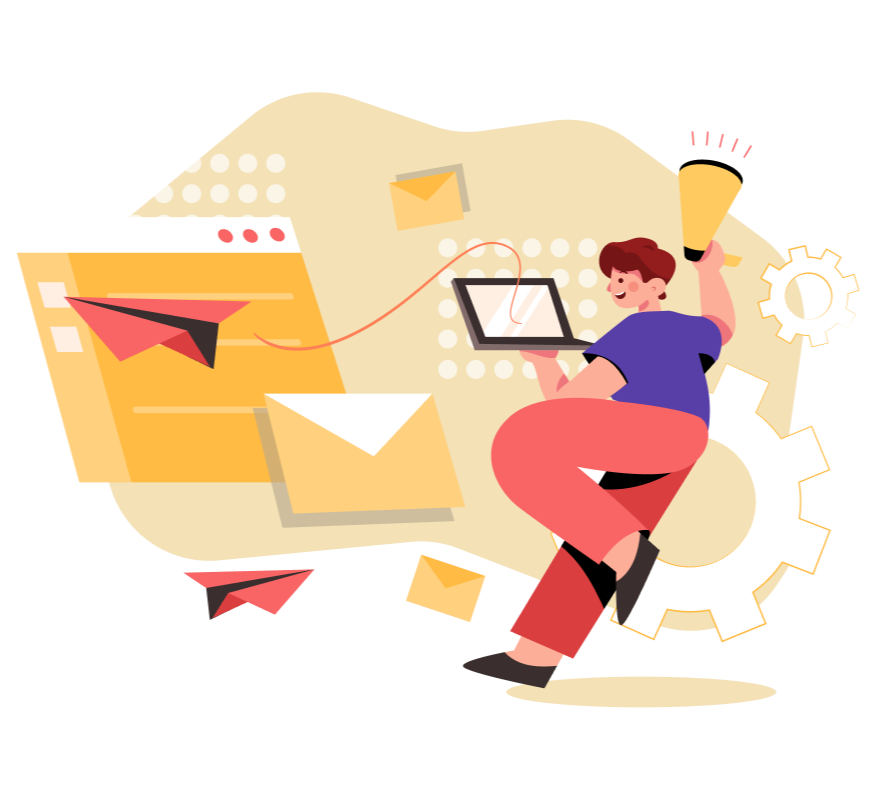
SIGN UP FOR THE NEWSLETTER
FROM OUR BLOG
Why do you need to create an ideal customer profile?
Developing an ideal customer profile (ICP) is an essential element of any B2B strategy plan. An...
How I Manage Introductions: A Workflow Guide to Intro Emails
Hi ^_^
How We Keep Operations Running Even When We Take Time Off
Well Aware's virtual assistants like to take time off just like everyone else. Most take time off...
FREQUENTLY ASKED QUESTIONS
How much does it cost to work with a Well Aware Virtual Assistant?
We charge $15 per hour. Exceptions apply to non-profits and early-stage startups, for whom we charge $12 per hour. For your awareness, costs account for our VAs themselves atop the tools, systems, & trainings our team uses to work well for you, while also keeping ourselves organized & aware of all our efforts.
We need actual systems beyond just more hands-on-deck... how does that work?
Whether your goals are to scale, or you recognize that it's better to invest in automations rather than labor, we are on the same page. We can perform a discovery workflow that will organize where Well Aware and its partners can support you in your systems build out. It's effectively a 1-hour call + homework on our end. Learn more about discovery with Well Aware on our Discovery page.
How do I know you and your team are performing accordingly?
We provide Start-of-Day as well as End-of-Day reports within your preferred internal communications platform (typically Slack or Email!). When it comes to meeting standards of performance, those are set at the beginning of our engagement, and over time and experience will be reviewed and updated. Awareness means everything to us. Expect us to communicate with you frequently.
What happens if I am not satisfied with our working experience?
If you are not satisfied with our performance for any reason, we have a money-back guarantee. For any virtual assistance efforts, this guarantee applies to a given task and/or project. For any consulting efforts, you can request a refund for the current month's retainer. For any partners we introduce you to that you end up doing business with, Well Aware stakes its referral fees from that partner as an insurance policy against your having a unsatisfactory experience. We like to have skin in the game.
What can Well Aware NOT do?
Beside operations, we are not your strategists! But that's why we have partners, be that in services like website development, SEO, accounting, cold calling, UX/UI design, copywriting, specialized automations... you name it! We've studied countless operations, and have networked immensely for the awareness of those who can provide the knowledge and services that we can't. Our gift is having awareness of these relationships, and being able to quickly connect you to those we trust. It's an honor to network with you.
Where is this company headed? Are you here to serve others on your time in the long run?
While we intend to build more products (such as we are with one of our latest software projects), Well Aware aims to maintain its service relationships, albeit they will get to be more expensive. Granted, each of our VAs have their own will and can ultimately decide who they want to work with and how. Worst case, you need not rely on us solely to find quality assistance, as our service not only accounts for providing reliable support, but also for providing reliable documentation of that support. Even if we're hit by a proverbial bus, we want you to be well aware of how to keep your operations going.
FREQUENTLY ASKED QUESTIONS
How much does it cost to work with a Well Aware Virtual Assistant?
$15 per hour. Note this cost applies to those who only need 1 hour per week or 4 hours each day. Exceptions apply to non-profits and early-stage startups, for whom we charge $10 per hour. For your awareness, costs account for our VAs themselves, atop the tools, systems, & trainings we use to do work for you, while also keeping ourselves organized & aware of all our efforts.
We need actual systems beyond just more hands-on-deck... how does that work?
Whether your goals are to scale, or you recognize that it's better to invest in automations rather than labor, we are on the same page. We can perform a discovery workflow that will organize where Well Aware and its partners can support you in your systems build out. It's effectively a 1-hour call + homework on our end. Learn more here on our About Discovery page.
How do I know you and your team are performing accordingly?
We provide Start-of-Day as well as End-of-Day reports within your preferred internal communications platform (typically Slack!). When it comes to meeting standards of performance, those are set at the beginning of our engagement, and over time and experience will be reviewed and updated. Awareness means everything to us. Expect us to communicate with you frequently.
What happens if I am not satisfied with our working experience?
If you are not satisfied with our performance for any reason, we have a money-back guarantee. For any virtual assistance efforts, this guarantee applies to a given task and/or project. For any consulting efforts, you can request a refund for the current month's retainer. For any partners we introduce you to that you end up doing business with, Well Aware stakes its referral fees from that partner as an insurance policy against your having a unsatisfactory experience. We like to have skin in the game.
What can Well Aware NOT do?
Short answer: More than we currently even know! But that's why we have partners, be that in services like website development, SEO, accounting, cold calling, UX/UI design, copywriting, specialized automations... you name it! We've studied countless operations, and have networked immensely for the awareness of those who can provide services that we can't. Our gift is having awareness of these services, and being able to quickly connect you to those we trust. It's an honor to network with you.
Where is this company going? Are you here to serve others on your time in the long run?
This is a challenging question. While we intend to build more products (such as we are with one of our latest software projects), Well Aware aims to maintain service relationships, albeit they will get to be more expensive. Granted, each of our VAs have their own will and can ultimately decide who they want to work with and how. Worst case, you need not rely on us solely to find quality assistance, and again, our partners are available to you. Alas, if you're ever worried about your dependency on our operational support, we'll have to engage time toward a backup plan! Per our standard, all that we do is documented, for you!
STOP RUNNING OUT OF TIME.
BE WELL ON YOUR WAY WITH A WELL AWARE TIME & OPERATIONS MANAGEMENT PARTNERSHIP.